Die ATAS-Plattform bietet die Möglichkeit, verschiedene grafische Objekte im Chart zu zeichnen.
Um die verfügbaren Zeichnungsobjekte zu betrachten und auszuwählen, müssen Sie:
- auf das Symbol im Menü des Charts klicken.
- die Tastenkombinationen verwenden.
* Die Plattform verfügt bereits über Standard-Hotkey-Einstellungen, die Sie jedoch nach eigenem Ermessen ändern können. Sie können dieses Material hier einsehen.
Daraufhin öffnet sich ein Fenster, in dem alle verfügbaren Objekte angezeigt werden.
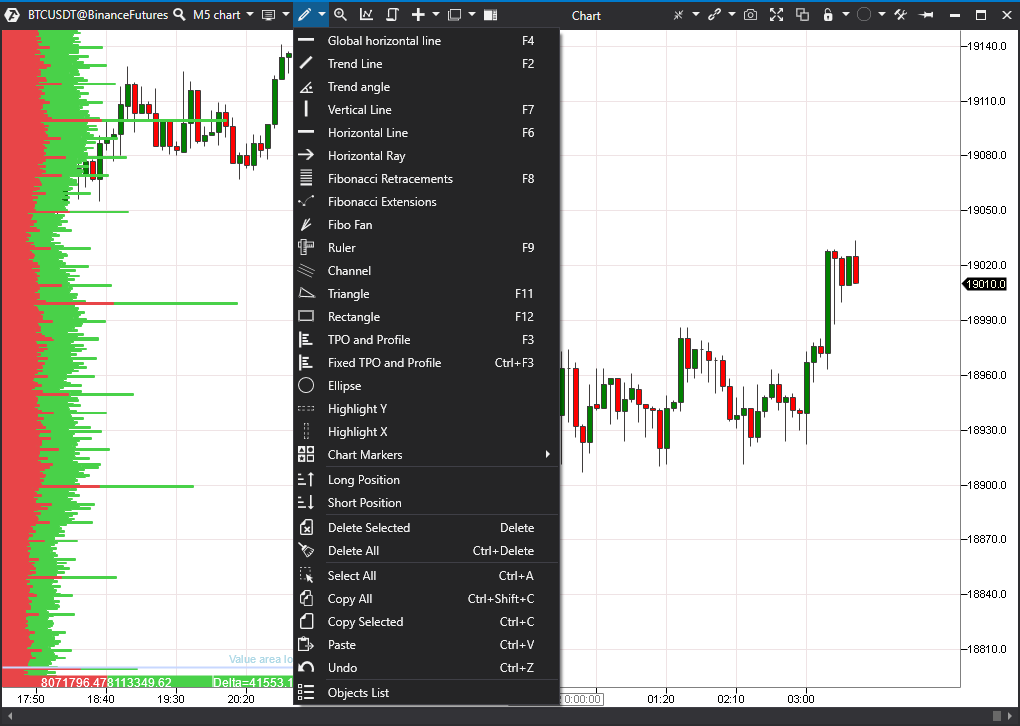
Beschreibung der Funktionen von Zeichenobjekten.
* Die im Folgenden beschriebenen Funktionen gelten für alle Zeichenobjekt-Elemente.
Delete Selected/Ausgewählte löschen - Löschen der ausgewählten Zeichnungsobjekte auf dem Chart.
Delete All/Alles löschen - Löschen aller Zeichnungsobjekte auf dem Chart.
Select All/Alles auswählen - Auswahl aller Zeichnungsobjekte auf dem Chart.
Copy All/Alles kopieren - Kopieren aller Zeichnungsobjekte auf dem Chart.
Copy Selected/Ausgewählte kopieren - Kopieren der ausgewählten Zeichnungsobjekte auf dem Chart.
Paste - Einfügen der kopierten Objekte in das Chart.
Undo/Abbrechen - Rückgängig der letzten Aktion.
Bearbeiten von Zeichenobjektelementen - um das gewünschte Zeichenobjektelement zu bearbeiten, muss es durch einmaliges Klicken mit der linken Maustaste auf das ausgewählte Element ausgewählt werden. Sie können dann das Objekt vergrößern/verkleinern, es in einen beliebigen Bereich der Grafik verschieben und die visuellen Einstellungen für das Objekt öffnen, indem Sie mit der rechten Maustaste darauf klicken.
* Die meisten visuellen Einstellungen wie Farbe, Stil, Breite und das Aussehen des Objekts hinter dem Chart sind für alle Elemente gleich, daher werden nur diese Einstellungen in den Beschreibungen der visuellen Einstellungen für jedes Element beschrieben.
Speicherung der visuellen Einstellungen:
Um die Standardeinstellungen zu speichern, drücken Sie die Taste - Save As Default/Standardmäßig.
Um zu den Standardeinstellungen zurückzukehren, drücken Sie die Taste - Reset/Zurücksetzen.
Um einen Eintrag zu löschen, drücken Sie die Taste - Remove/Löschen.
Um die Einstellungen zu übernehmen - Taste ОK.
Trend Line/Trendlinie
Er wird verwendet, um Trendbewegungen auf dem Diagramm zu markieren.
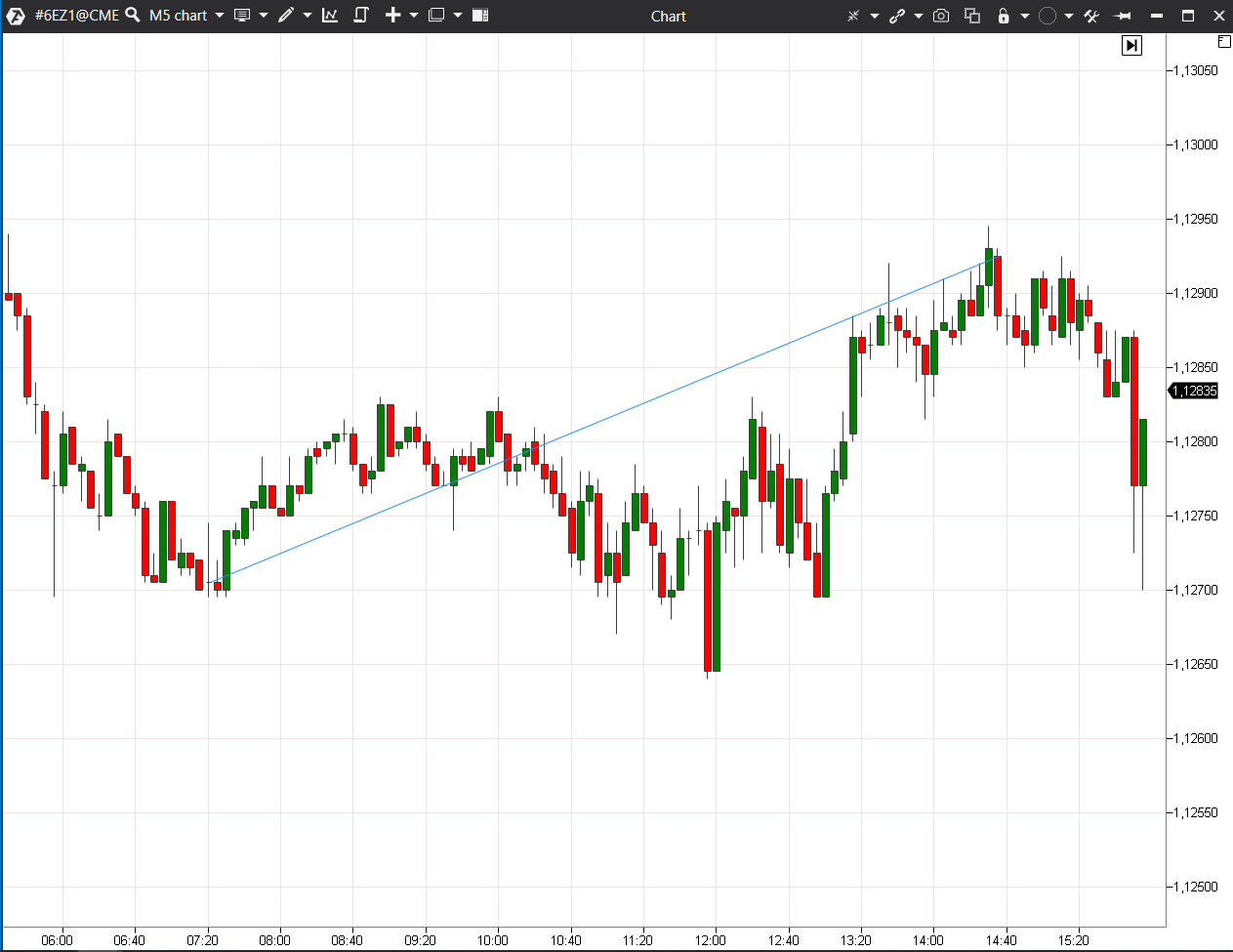
Um eine Trendlinie in einem Diagramm zu zeichnen, klicken Sie einmal mit der linken Maustaste auf den Startpunkt des Diagramms, zeichnen Sie bis zum Endpunkt und klicken Sie dann erneut mit der linken Maustaste, um die Zeichnung abzuschließen.
* Visuelle Einstellungen.
Ray/Balken - mit dieser Funktion können Sie die Trendlinie verlängern.
Es ist auch möglich, Linien als Pfeile darzustellen, indem Sie die Optionen verwenden:
- EndLineAsArrow - Das Ende der Linie in Form eines Pfeils;
- StartLineAsArrow - Der Anfang der Linie hat die Form eines Pfeils.
Trend angle/Trendlinie nach Winkel
Eine Trendlinie, die den Grad der Steigung des Trends anzeigt.
Um eine Trendlinie in einem Diagramm zu zeichnen, klicken Sie einmal mit der linken Maustaste auf den Startpunkt des Diagramms, zeichnen Sie bis zum Endpunkt und klicken Sie dann erneut mit der linken Maustaste, um die Zeichnung abzuschließen.
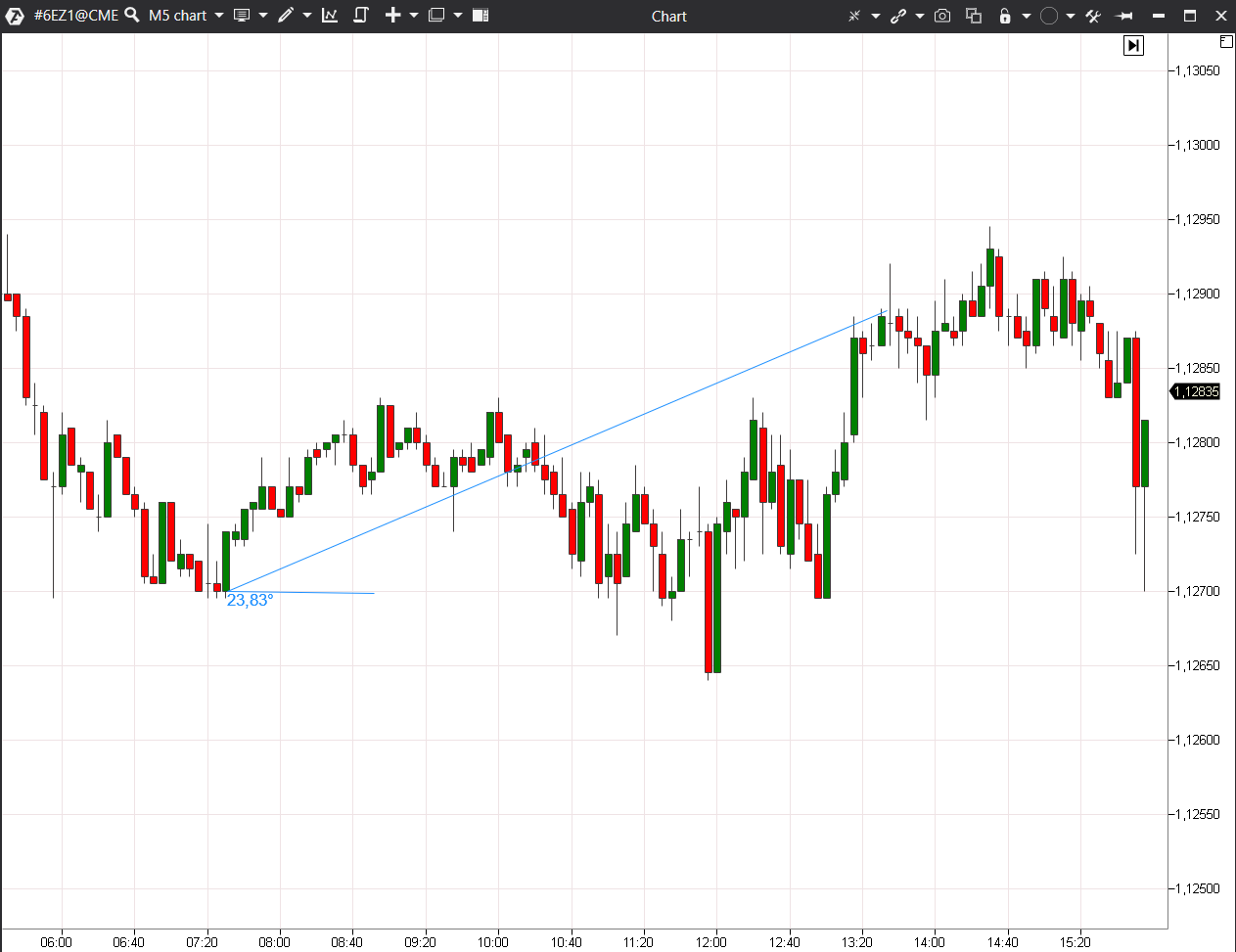
Vertical Line/Vertikale Linie
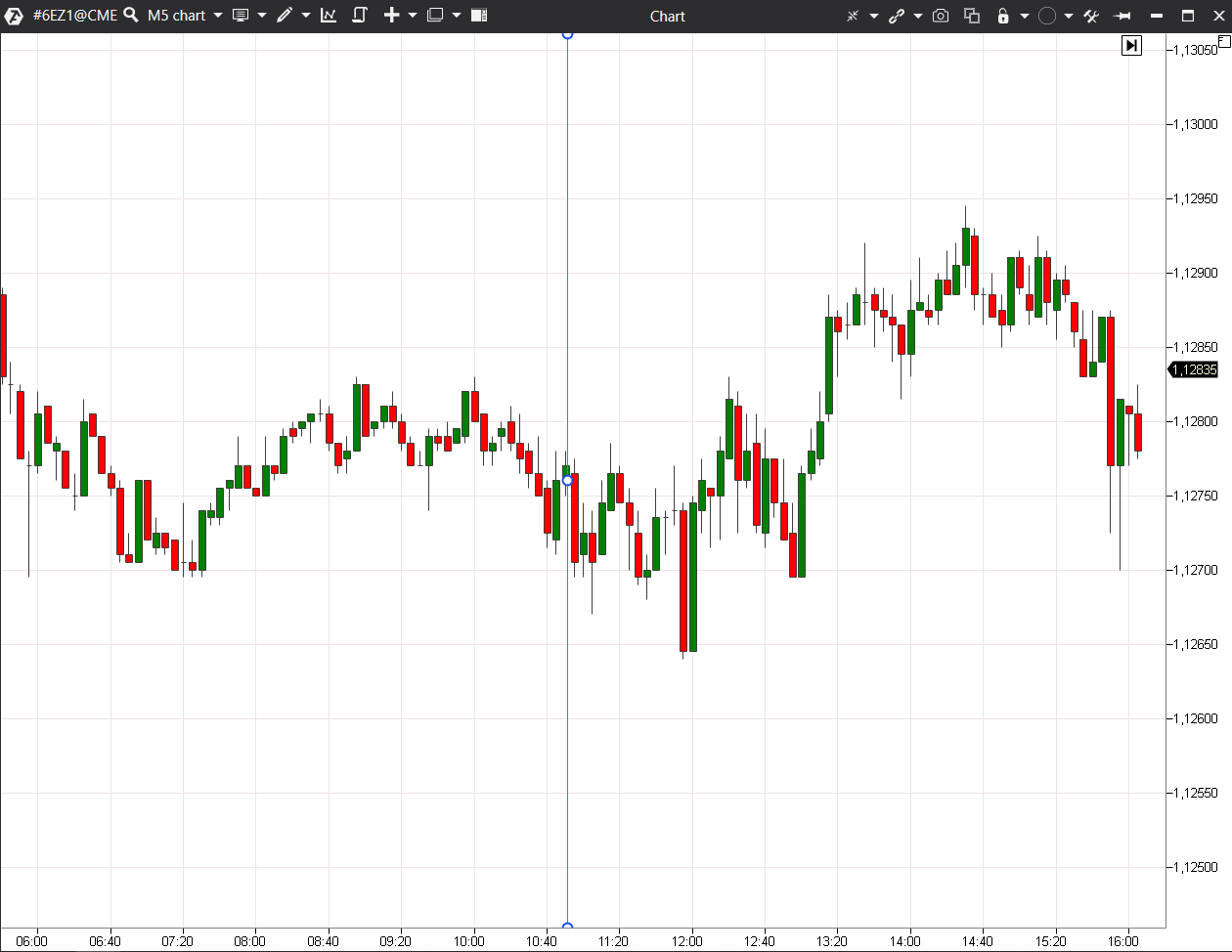
Sie wird verwendet, um bestimmte Bereiche in einem Diagramm hervorzuheben.
Um zu zeichnen, wählen Sie den gewünschten Bereich im Diagramm aus und klicken Sie mit der linken Maustaste, woraufhin eine vertikale Linie im Diagramm erscheint.
Horizontal Line/Horizontale Linie
Wird verwendet, um Unterstützungs- und Widerstandsniveaus anzuzeigen.
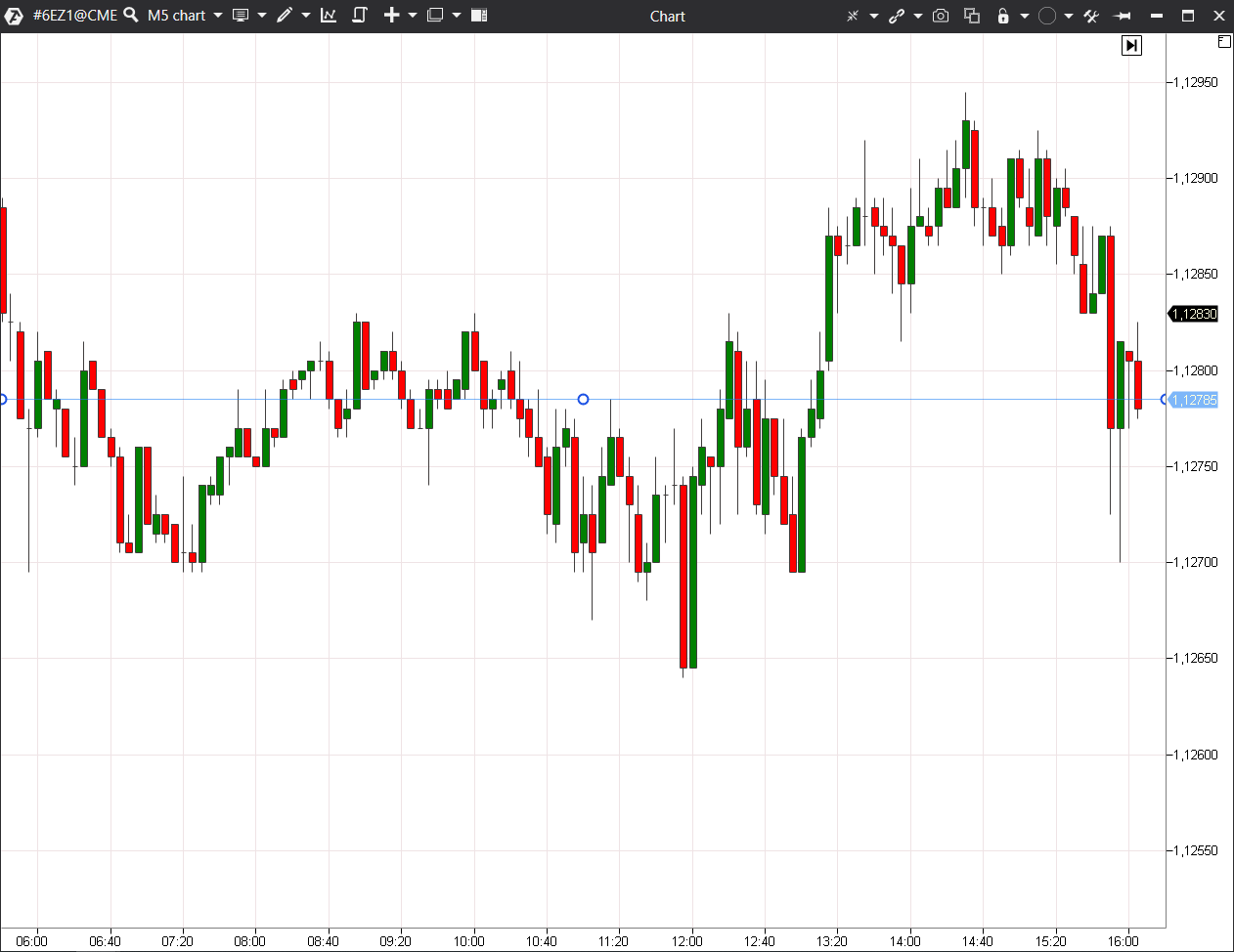
In den visuellen Einstellungen für die horizontale Linie kann das Preisniveau angegeben werden, bei dem die Linie gezeichnet wird. Es ist auch möglich, den Alarm auf den gewünschten Abstand zum Kurs einzustellen, d.h. wenn der Kurs sich in diesem Abstand von der Linie befindet, ertönt ein akustisches Signal.
Zusätzlich zum akustischen Signal wird im Fenster Alerts im Menü Open/Öffnen eine Textbenachrichtigung über das Ereignis angezeigt.
Es ist möglich, eine Überschrift über eine bestimmte Zeile zu setzen.
Flagge " Benutze Alert nur bei Überschreitung" hinzugefügt, die bei hoher Volatilität ausgelöst wird, wenn der Preis die Linie überschreitet.
Horizontal Ray/Horizontaler Balken
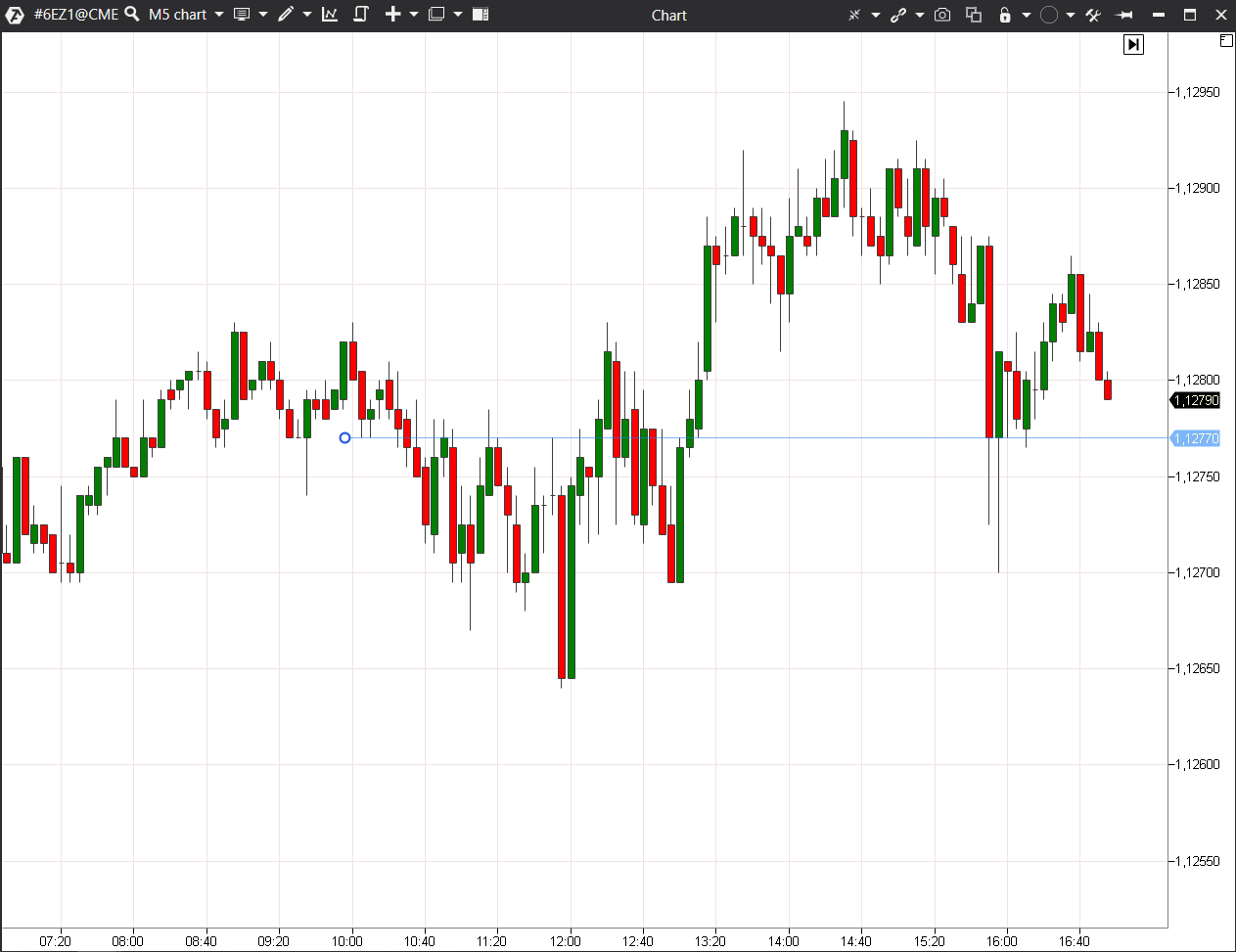
Sie ist identisch mit der horizontalen Linie, nur dass sie ein Ende hat, das Sie einstellen können. Um das Ende des Strahls anzupassen, wählen Sie das Zeichnungsobjekt aus, klicken Sie dann mit der rechten Maustaste auf das Ende des Strahls und vergrößern oder verkleinern Sie es auf die gewünschte Größe.
Fibonacci/Fibonacci-Stufen
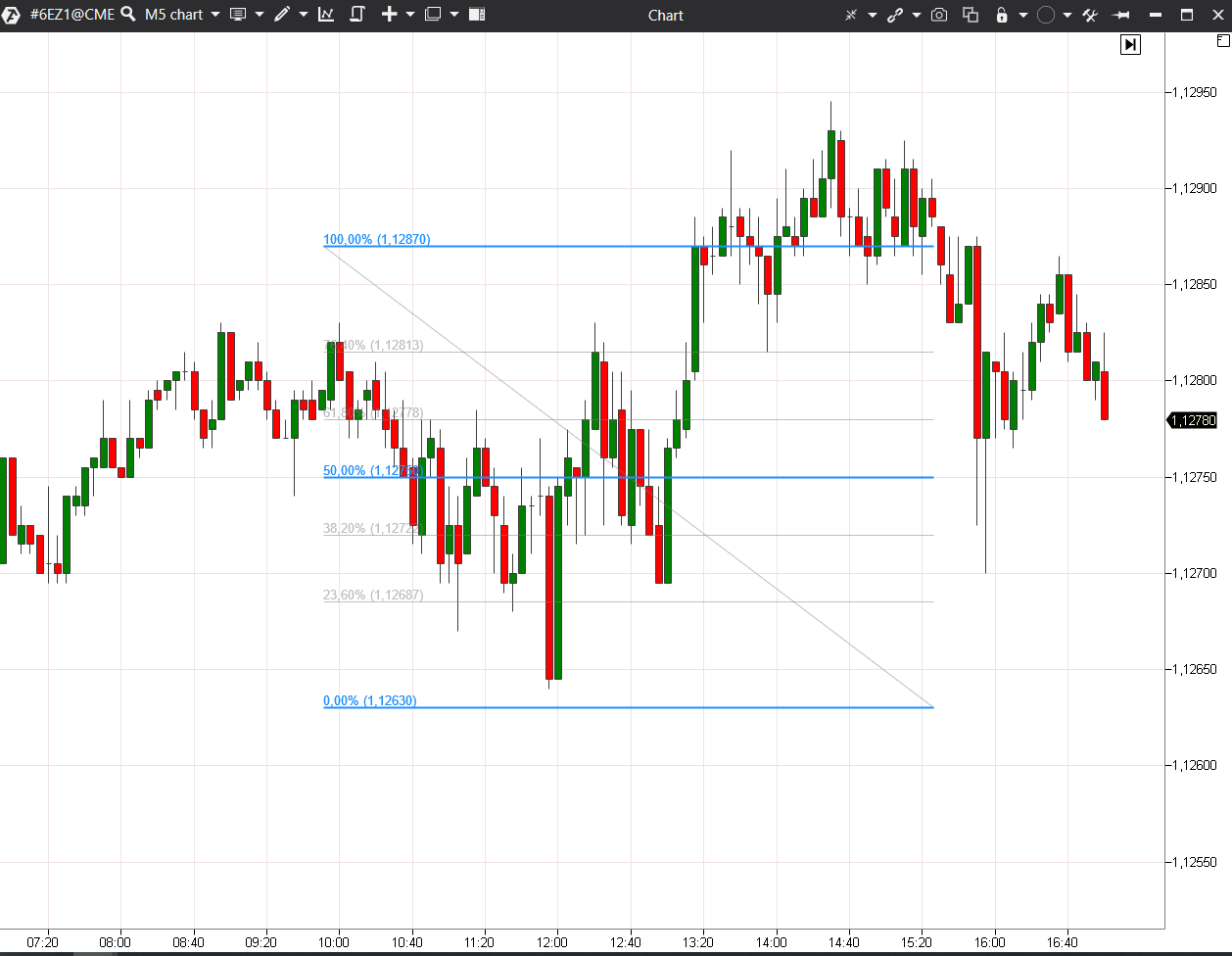
Die Abfolge der Fibonacci-Zahlen passt sehr gut zu den Korrekturniveaus der Vermögenspreise auf den Märkten nach einem Anstieg und kann auch mögliche Kursbewegungen nach einer Korrektur vorhersagen.
Um sie zu erstellen, wählen Sie den gewünschten Bereich im Diagramm aus, klicken Sie einmal mit der linken Maustaste darauf und dehnen Sie ihn an die gewünschte Stelle, dann klicken Sie erneut auf den Endpunkt. Die Fibonacci-Niveaus werden auf dem Chart angezeigt.
* Es ist möglich, Ebenen festzulegen und Werte auf diesen Ebenen anzuzeigen.
Percentage/Niveau, % - Einstellung der Niveauanzeige in Prozent.
Fibonacci Retracements/Fibonacci-Erweiterung

Bei diesem Objekt handelt es sich um eine erweiterte Funktionalität des Fibonacci-Objekts, die es Ihnen ermöglicht, zunächst eine Trendlinie zwischen zwei Extrempunkten zu zeichnen und dann die Fibonacci-Erweiterung zu verlängern, die vertikal durch horizontale Linien geteilt wird, die auf wichtigen Ebenen mit wichtigen Fibonacci-Verhältnissen platziert sind.
Um zu zeichnen, wählen Sie den gewünschten Bereich auf dem Chart aus, klicken Sie einmal mit der linken Maustaste darauf und dehnen Sie ihn bis zur gewünschten Markierung, klicken Sie erneut auf den Endpunkt. Danach müssen wir die Maus auf das gewünschte Niveau ziehen und die Fibonacci-Linie auf dem Diagramm dehnen.
Fibo Fan/Fan
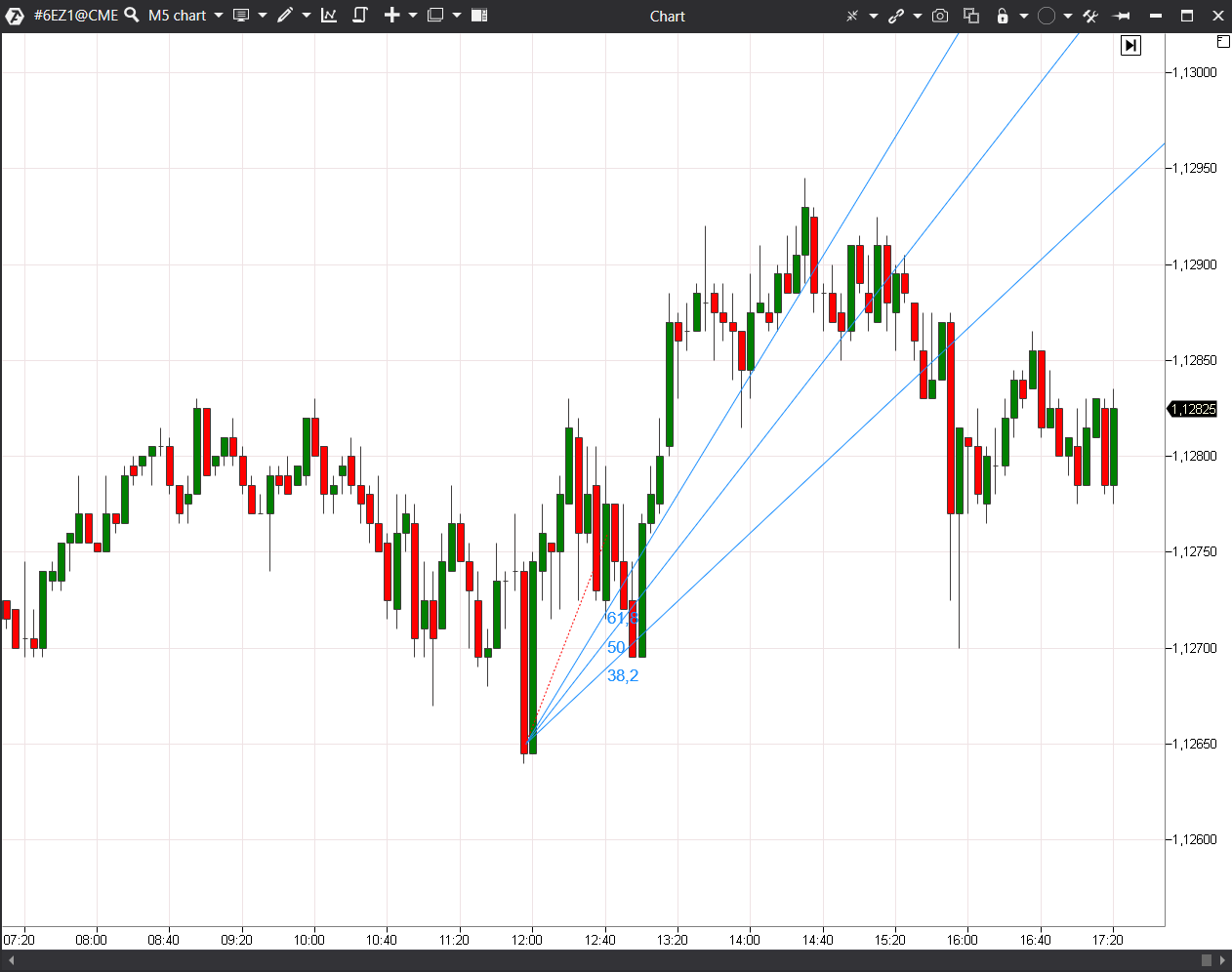
Ein Zeichenobjekt, mit dem Sie Unterstützungs-/Widerstandsniveaus definieren und Marktexpansionsniveaus identifizieren können.
Ruler/Maßband
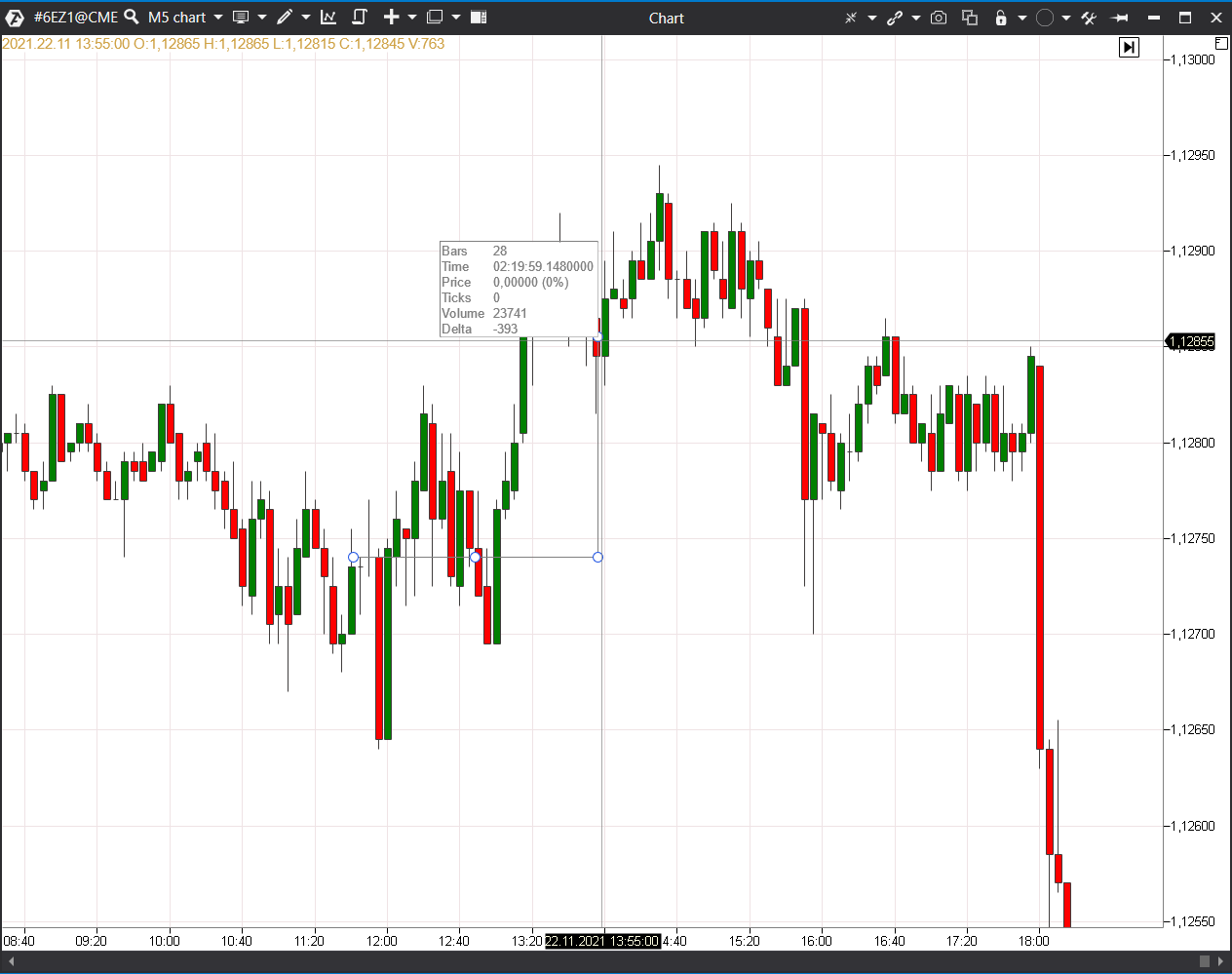
Mit diesem Tool können Sie die vom Preis zurückgelegte Strecke, die Anzahl der Balken, die Zeit, das Volumen und das Delta für ein ausgewähltes Intervall auf dem Chart messen.
Um zu zeichnen, klicken Sie mit der linken Maustaste auf den Startpunkt des Charts und dann erneut auf den Endpunkt. Es erscheint ein Informationsfeld, das Sie an eine geeignete Stelle im Diagramm verschieben und durch erneutes Klicken fixieren können.
Channel/Kanal
Wird benötigt, um verschiedene Bereiche in einem Chart hervorzuheben.

Triangle/Dreieck
Wird benötigt, um verschiedene Bereiche in einem Diagramm hervorzuheben.
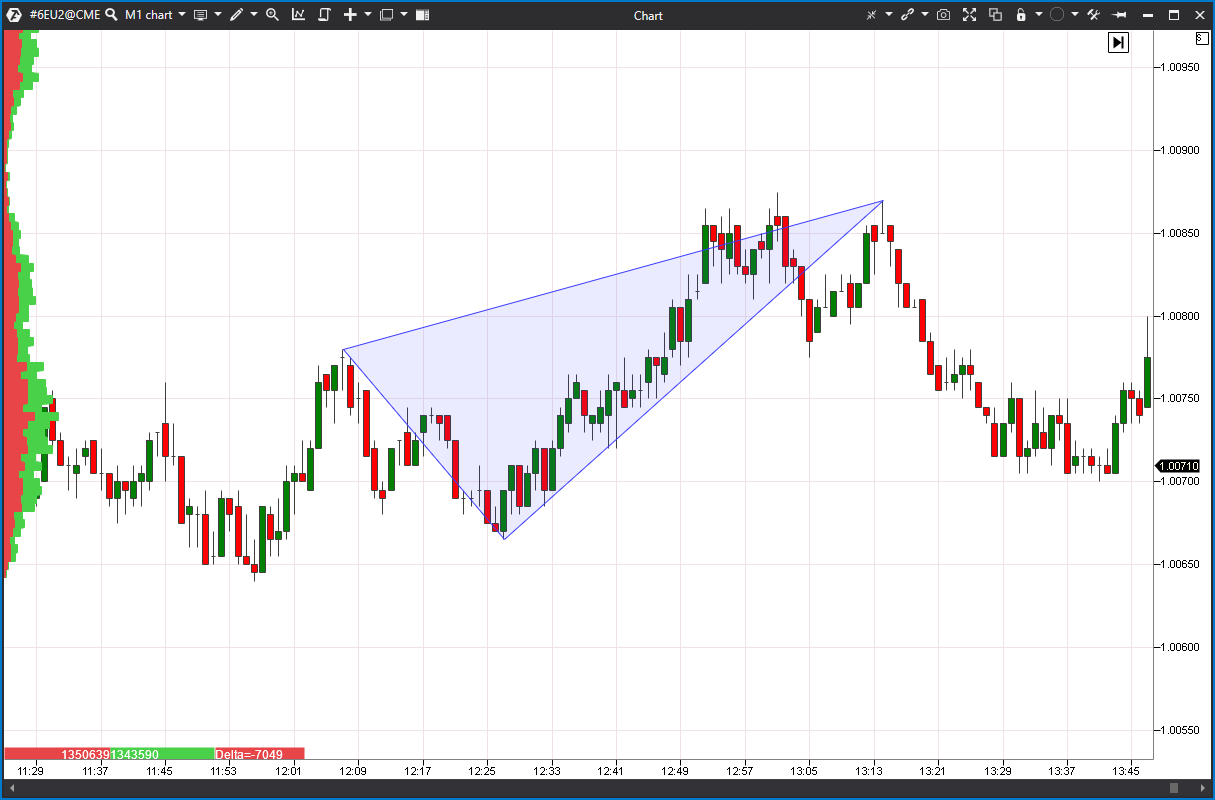
* In den visuellen Einstellungen kann die Transparenz des Dreieckshintergrundes eingestellt werden.
Rectangle/Rechteck
Wird benötigt, um verschiedene Bereiche in einem Diagramm hervorzuheben.
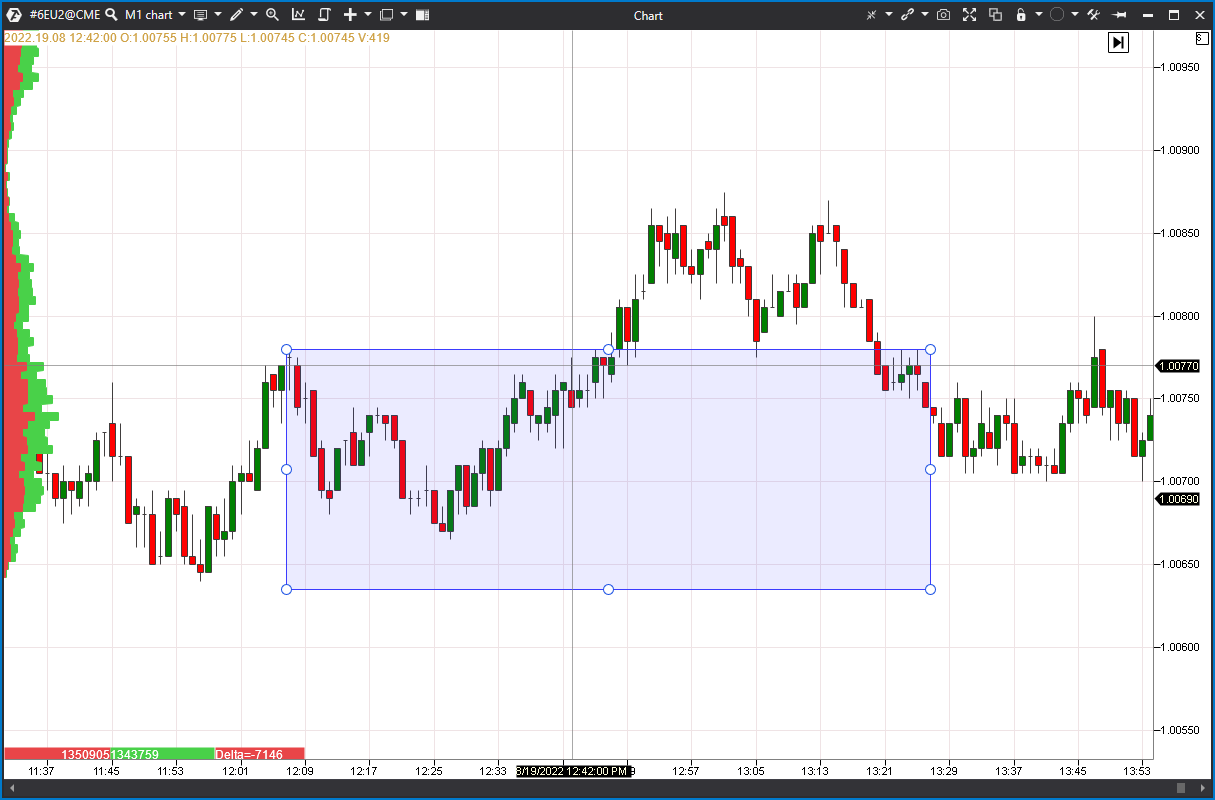
Um zu zeichnen, klicken Sie mit der linken Maustaste auf Punkt 1 im Diagramm und halten Sie die Maustaste bis zu Punkt 2 gedrückt, dann klicken Sie erneut, um die Zeichnung abzuschließen.
* In den visuellen Einstellungen kann die Transparenz des Rechteckhintergrunds eingestellt werden.
Highlight Y/Horizontale Reichweite
Wird benötigt, um verschiedene Bereiche in einem Diagramm hervorzuheben.
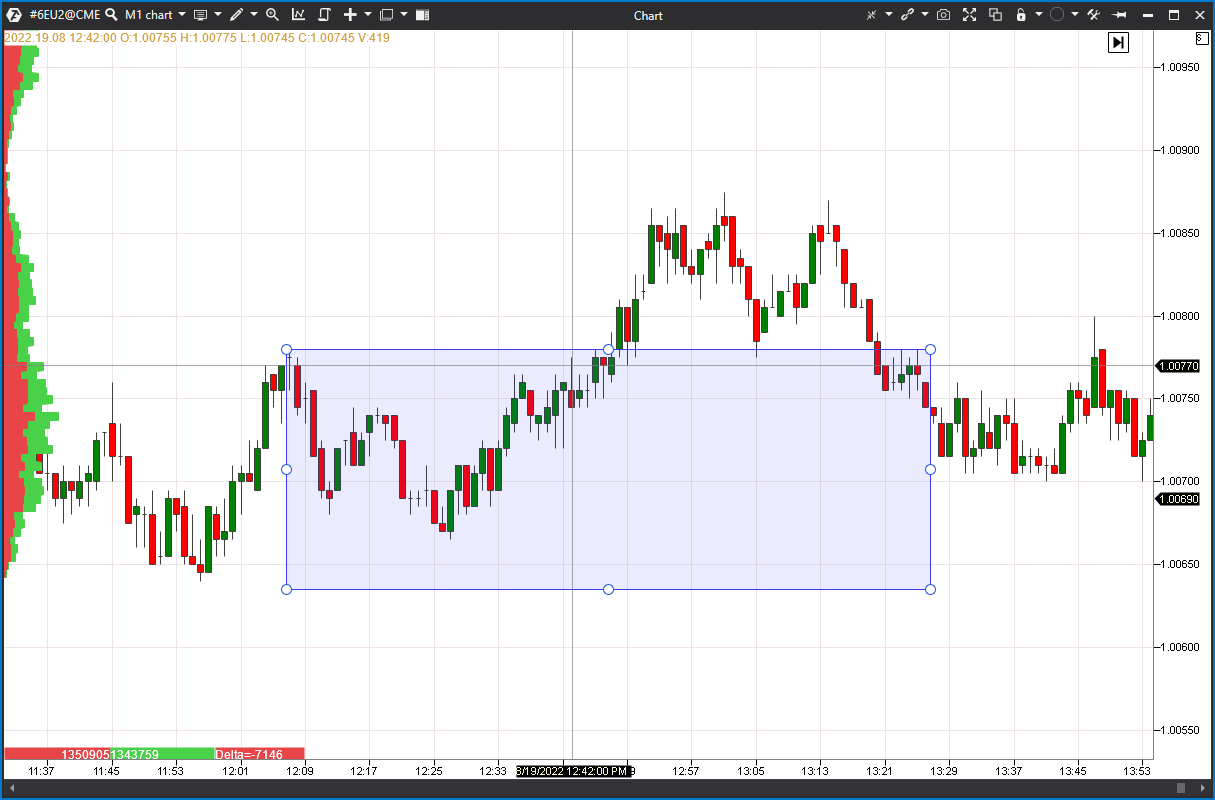
Um zu zeichnen, klicken Sie mit der linken Maustaste auf den Startpunkt des Diagramms und dann erneut auf den Endpunkt. Der ausgewählte Bereich wird im Diagramm angezeigt.
Highlight X/Vertikale Reichweite
Wird benötigt, um verschiedene Bereiche in einem Diagramm hervorzuheben.
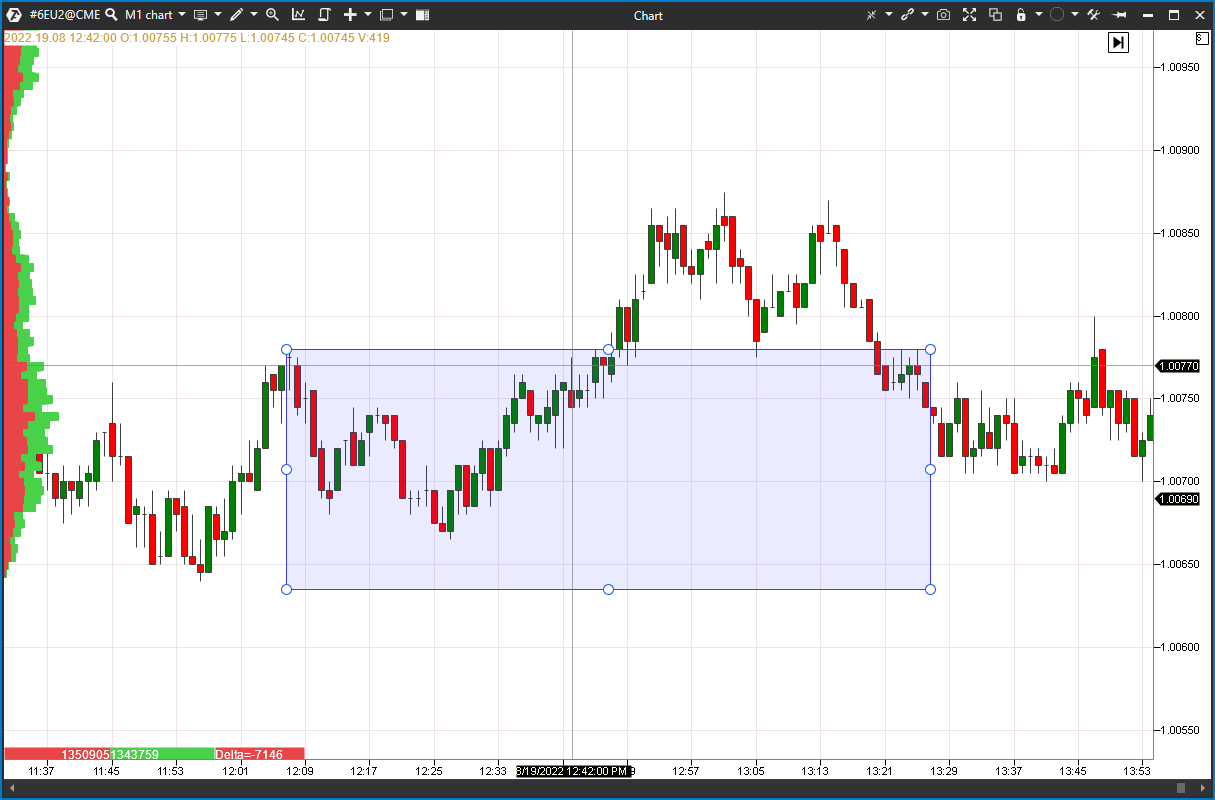
Um zu zeichnen, klicken Sie mit der linken Maustaste auf den Startpunkt des Diagramms und dann erneut auf den Endpunkt. Der ausgewählte Bereich wird im Diagramm angezeigt.
Ellipse/Oval
Wird benötigt, um verschiedene Bereiche in einem Diagramm hervorzuheben.
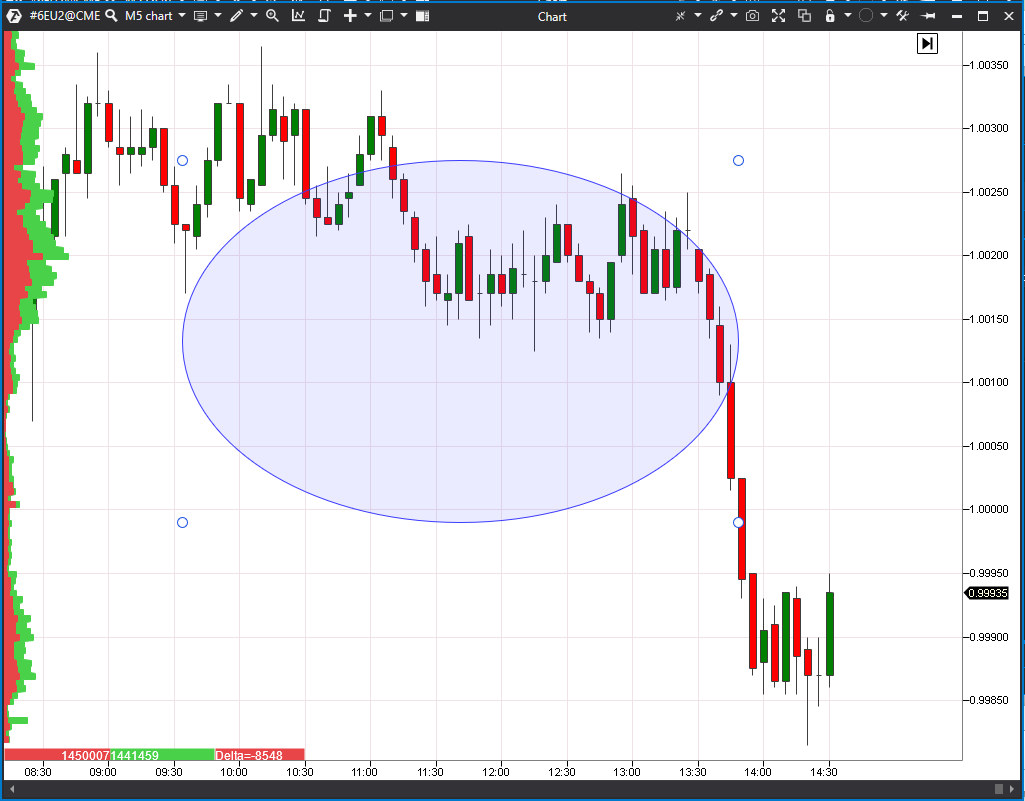
Um zu zeichnen, klicken Sie mit der linken Maustaste auf den Startpunkt des Diagramms und dann erneut auf den Endpunkt. Der ausgewählte Bereich wird im Diagramm angezeigt
Charts Markers/Abzeichen
Zusätzliche grafische Elemente von Zeichenobjekten.
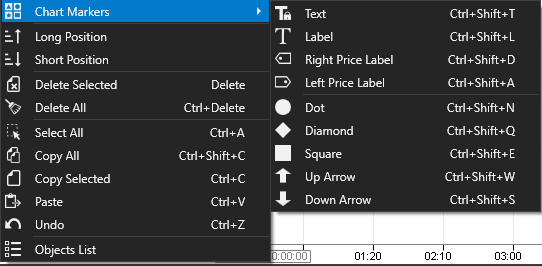
Sie können eine der Optionen verwenden, um Elemente im Diagramm zu zeichnen:
-- Gehen Sie in das Menü des Chartpanels und wählen Sie im geöffneten Fenster unter Icons das gewünschte Element aus.
-- Verwendung der Hotkeys.
Diese Elemente haben eine Reihe von gemeinsamen Einstellungen:
- Die Bearbeitung der einzelnen Elemente beginnt mit einer Auswahl, indem Sie einmal mit der linken Maustaste auf das Element klicken.
- Jedes der Elemente kann an einen beliebigen Punkt des Diagramms verschoben werden.
- Alle Elemente des Symbols haben die gleichen visuellen Einstellungen:
- Color/Farbe.
- Size/Größe.
Text
Um Text in einem Diagramm anzuzeigen, verwenden Sie eine der oben beschriebenen Optionen und klicken dann mit der linken Maustaste in den gewünschten Bereich des Diagramms.
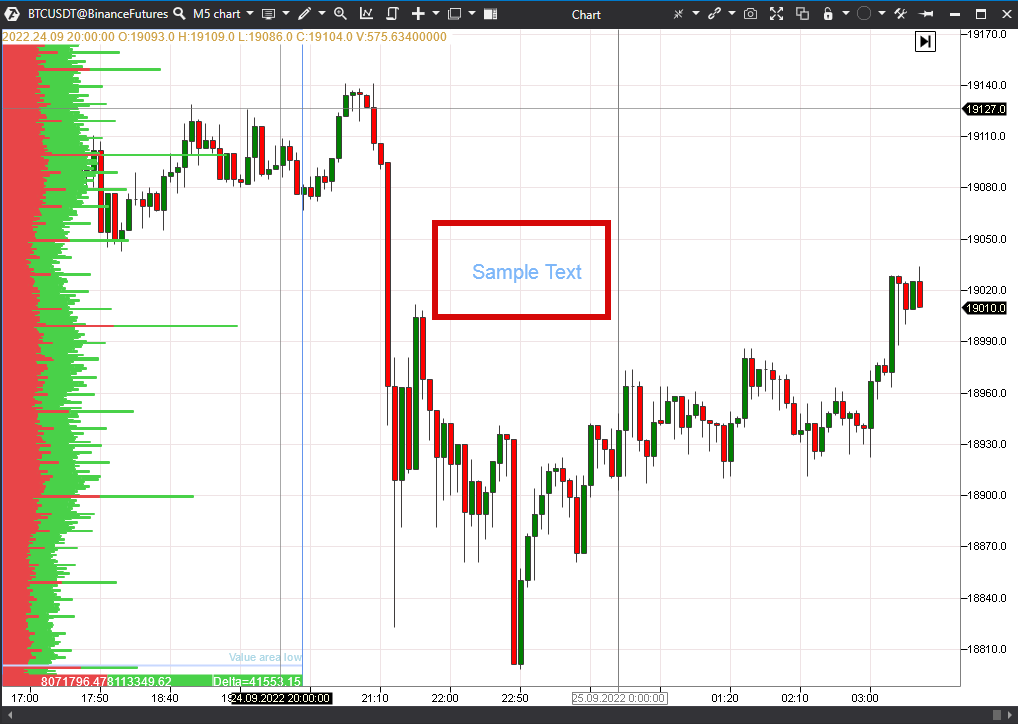
Geben Sie dann im erscheinenden Einstellungsfenster in der Zeile Text den gewünschten Text ein und drücken Sie auf OK.
Label/Aufschrift
Dieses Element wird auf das Diagramm angewendet und hat die gleichen Einstellungen wie der Text.
* Der Unterschied zwischen dem Text und der Aufschrift besteht darin, dass der Text an das Diagramm selbst angehängt ist, während die Aufschrift an einen bestimmten Bereich des Diagramms angehängt ist, d.h. wenn sich der Kurs bewegt, bewegt sich der Text mit dem Diagramm, während die Aufschrift an ihrem Platz bleibt.
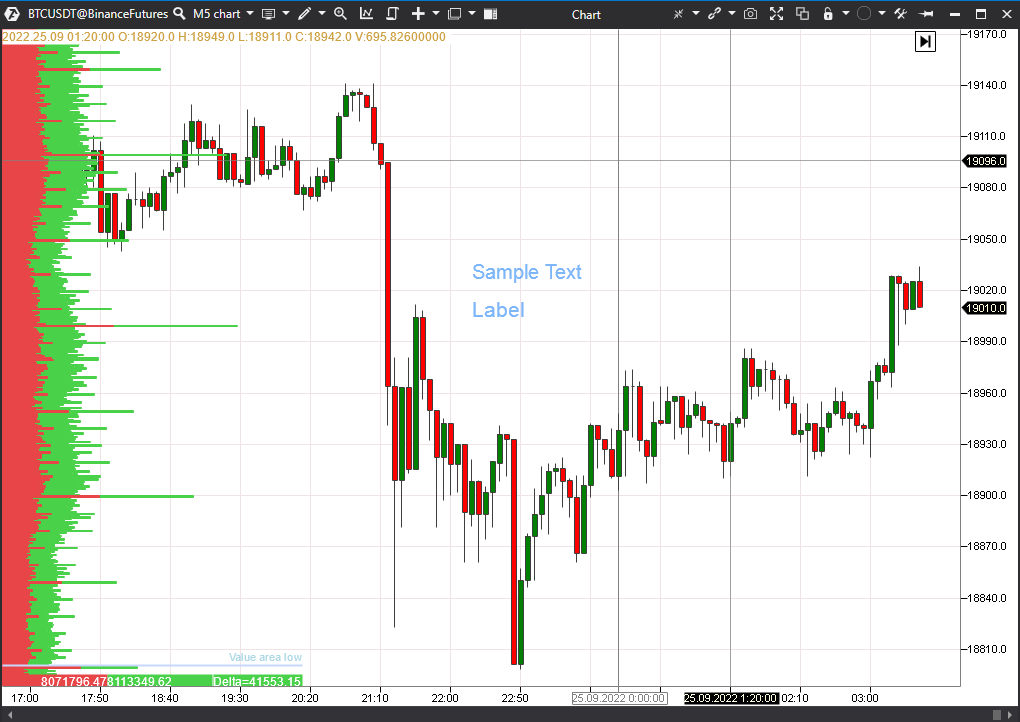
Right Price Label/Richtige Preisauszeichnung
Left Price Label/Linke Preisauszeichnung
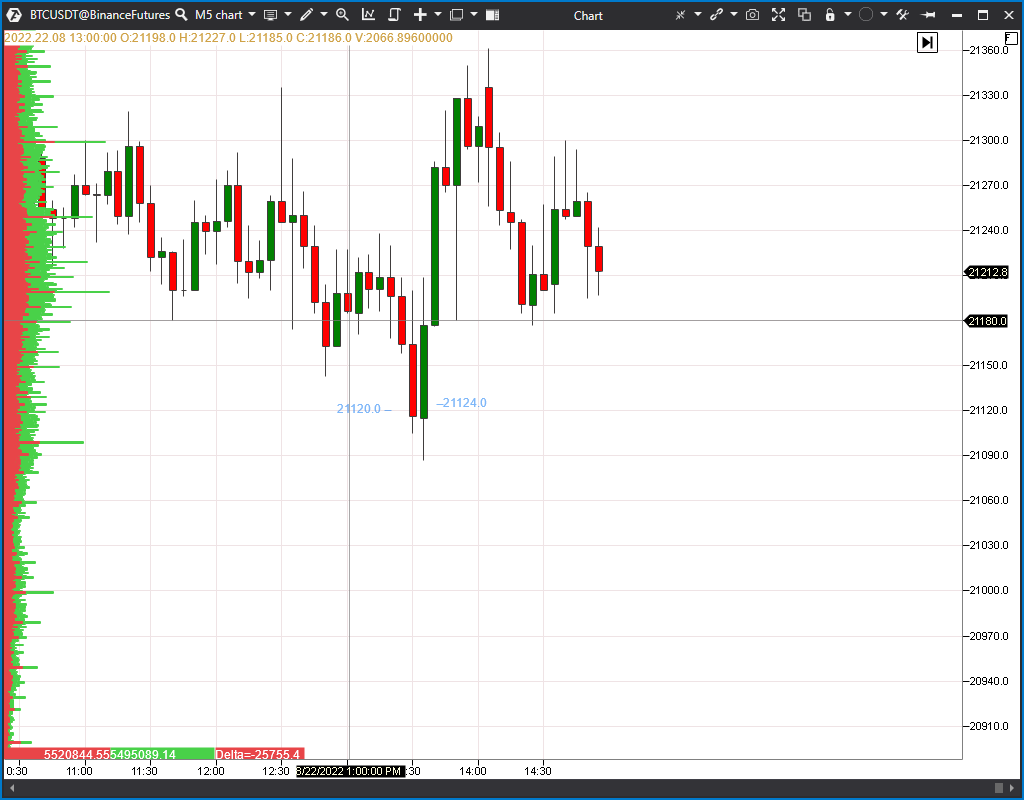
Um ein Element einzufügen, klicken Sie mit der linken Maustaste in den gewünschten Bereich des Diagramms und das Element wird im Diagramm angezeigt.
Dot/Punkt, Diamond/Rhombus, Square/Quadrat, Up Arrow/Pfeil aufwärts, Down Arrow/Pfeil abwärts

Um ein Element einzufügen, klicken Sie mit der linken Maustaste in den gewünschten Bereich des Diagramms und das Element wird im Diagramm angezeigt.
Long|Short position/Lange|kurze Position
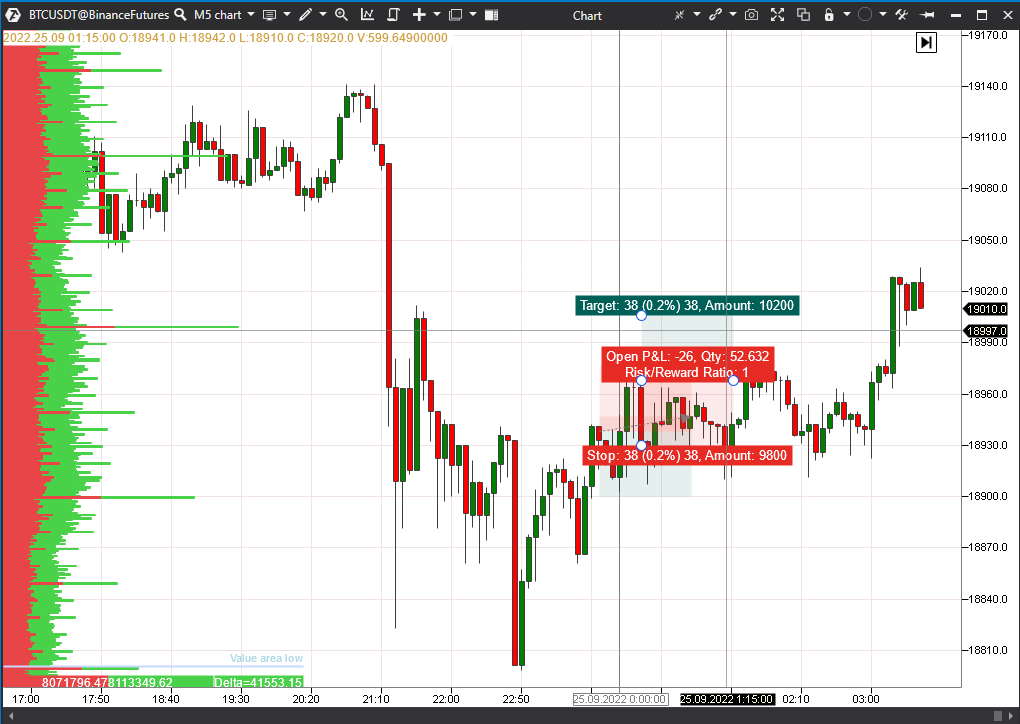
* Die Einstellungen für Long- und Short-Positionen sind inhaltlich und funktional identisch.
Mit diesen Zeichenobjekten können Sie abschätzen, wohin sich ein Auftrag bewegen wird, wenn Sie eine Long- oder Short-Position eingehen. Außerdem zeigt das Objekt Gewinn und Verlust in PnL an und bewertet die Risiken, wenn der Preis das erwartete oder schließende Stop-Loss-Niveau erreicht.
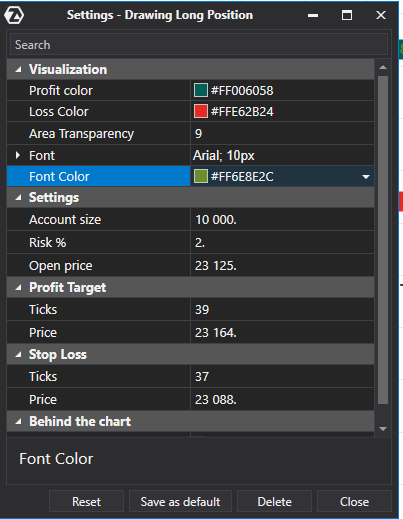
Visualization/Visualisierung
Profit color/ Gewinnfarbe - Auswahl der Farbe, die für die Darstellung der Gewinnzone auf dem Zeichnungsobjekt verwendet werden soll.
Loss color/ Verlustfarbe - Auswahl der Farbe, in der der Verlustbereich auf dem Zeichnungsobjekt angezeigt werden soll.
Area Transparency/ Hintergrundtransparenz - stellt die Transparenz des Hintergrunds des Zeichenobjekts ein.
Font/ Schrift - erweiterte Schrifteinstellungen im Zeichenobjekt.
Font color/ Schriftfarbe - Wählen Sie die Farbe des Textes im Zeichenobjekt.
Settings/Einstellungen
Account size/ Kontogröße - geben Sie hier die Kontogröße an, von der aus die Transaktion durchgeführt wird.
Risk/ Risiko - Einstellung des zu berechnenden Risikos (Angabe in Prozent).
Open Price/ Eröffnungspreis - Möglichkeit zur manuellen Eingabe des Eröffnungspreises.
Profit Target/Take-Profit
Ticks/ Ticks - Berechnung des Take-Profits in Ticks.
Price/ Der Preis ist der Eröffnungspreis des Take-Profits.
Stop Loss/Stop-Loss
Ticks/ Ticks - Berechnung des Stop Loss in Ticks.
Price/ Der Preis ist der Eröffnungspreis des Stop-Loss.
Behind the chart/ Hinter dem Diagramm - wenn das Kontrollkästchen aktiv ist, wird das Zeichenobjekt konstruiert, ohne die Balken zu schließen.
Objects List/Liste der Objekte
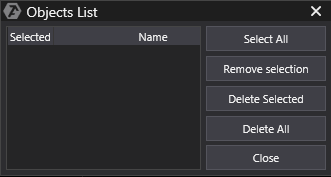
In diesem Fenster können Sie alle Zeichnungsobjekte im Diagramm sehen und verwalten:
Select All/Alles auswählen.
Remove selection/Ausgewählte löschen.
Delete Selected/Ausgewählte löschen.
Delete All/Alles löschen.
.
War dieser Artikel hilfreich?
Das ist großartig!
Vielen Dank für das Feedback
Leider konnten wir nicht helfen
Vielen Dank für das Feedback
Feedback gesendet
Wir wissen Ihre Bemühungen zu schätzen und werden versuchen, den Artikel zu korrigieren